- Cisco Asa Anyconnect Remote Access Vpn Configuration
- Enable Cisco Anyconnect Remote Desktop
- Cisco Anyconnect Remote Access Vpn Free
- Cisco Anyconnect Ikev2 Remote Access Vpn
- Cisco Anyconnect Remote Access Vpn Download
- Configuring Anyconnect Remote Access Vpn On Cisco Ftd
Remote access to licensed materials is available to current UCR faculty, students, and staff.
UCD Health VPN users will use Cisco's AnyConnect Secure Mobility Client to establish remote access connection. This client and the instructions are available here: Download Client link. Properly Configured Firewalls. The PC at the user site must have firewalls shut off or allow the proper traffic to flow through the firewall for.

- Jun 04, 2018 This document provides a configuration example for Firepower Threat Defense (FTD) version 6.2.2 and later, that allows remote access VPN to use Transport Layer Security (TLS) and Internet Key Exchange version 2 (IKEv2). As a client, Cisco AnyConnect will be used, which is supported on multiple platforms.
- This lesson explains how to configure the Cisco ASA firewall to allow remote SSL VPN users to connect with the Anyconnect client.

Many resources provided online by the library are only available if you are connected to a campus network.
To gain access to secure library resources, follow these instructions on how to install and use GlobalProtect VPN on your desktop, laptop, or smartphone. If you have challenges installing or using the VPN, please check our FAQ.
Note that the campus Cisco AnyConnectVPN is decommissioned as of July 1, 2020. If you were using this VPN, you will need to install the GlobalProtect VPN.
For Mac users
For Windows users
For Chromebook users
Cisco Asa Anyconnect Remote Access Vpn Configuration
Virtual Private Network
VPN are used to connect remote users to UAB campus resources that are restricted for reasons of security and/or licensing constraints. You authenticate using your BlazerID and password in order to be authorized as a UAB network user, and the software should automatically download.
A Virtual Private Network is a combination of tunneling, encryption, authentication, and access control technologies and services used to carry traffic over the Internet and the UAB campus network.
In January, UAB will switch to new, more stable VPN service, which includes the following changes:
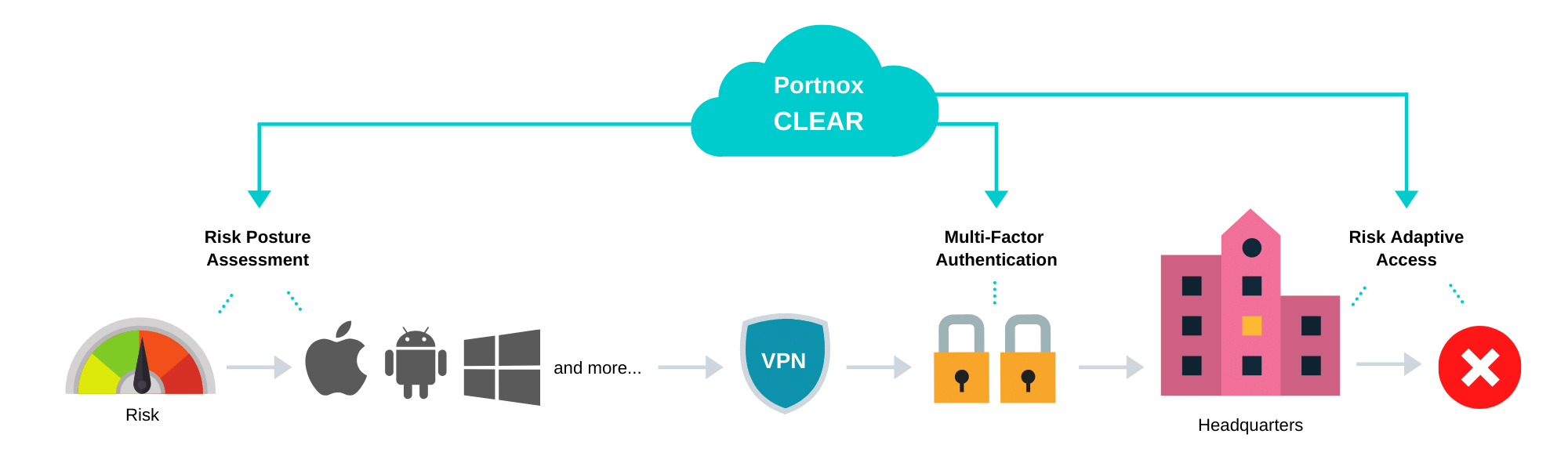
- You will be required to use Duo two-factor authentication.
- All internet traffic will flow through UAB while using the VPN. This means that local devices, such as printers, may not work when you are connected to VPN.
- The client you use to connect to VPN (AnyConnect) will auto update upon connection.
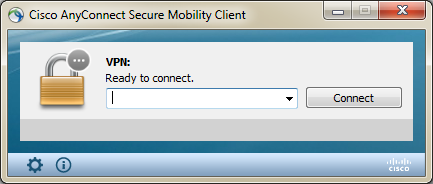
To use the new VPN, please follow the steps below:
Enable Cisco Anyconnect Remote Desktop
- In the AnyConnect client, enter 'vpn.uab.edu' in the connect window and click 'Connect'
- You should get a new window with the group 'UAB2FAVPN' and a place for Username, Password, and Second Password.
- Enter the following:
- Username: Your BlazerID
- Password: Your BlazerID password
- Second Password: Enter the word “push,” “phone” or “sms,” depending on how you typically log into Duo-protected applications.
- You should receive a prompt from Duo on your enrolled device. Accept the prompt.
- You should then get a banner welcoming you to the VPN group. Click 'OK.'
Cisco Anyconnect Remote Access Vpn Free
Downloads
Cisco Anyconnect Ikev2 Remote Access Vpn
Installation guides
Cisco Anyconnect Remote Access Vpn Download
Please note: With the new VPN service, you will be prompted to use Duo 2-factor authentication. In the second password space, enter the type of 2-factor notification you prefer. Click here for the Duo VPN guide.
Health System Users
Configuring Anyconnect Remote Access Vpn On Cisco Ftd
You may be required to utilize VPN software provided especially for use with the Health Systems Network. Please contact the HSIS Help Desk by telephone 934-8888, or e-mail them at This email address is being protected from spambots. You need JavaScript enabled to view it..
