MKVToolNix is a set of tools to create, alter and inspect Matroska files under Linux, other Unices and Windows. Since May 1st 2003, the Matroska libraries themselves and my Matroska tools are officially available. I urge you to download the software, use it and report any errors you encounter to me. About MKVToolNix. MKVToolNix is a set of tools to create, alter and inspect Matroska files under Linux, other Unices and Windows. Since May 1st 2003, the Matroska libraries themselves and my Matroska tools are officially available. I urge you to download the software, use it and report any errors you encounter to me. This tutorial is indepth and explains almost everything that i know about the program. If you want the presets and the exact files that I had please follow t. Posts about Audio written by juliaruser and juliasdu. A very short tutorial showing how to put your downloaded dubbed video's back into english.or what ever lahguage you choose.
- Mkvmerge Tutorial Mkvtoolnix
- Mkvtoolnix Tutorial
- Renaming Chapters In An Mp4 From A Text File
- MKV - Convert DTS Soundtrack To AC3 - CCM
- Cached
This tutorial will show you step by step how to merge SRT or SUB and IDX subtitle files with an MKV video file permanently.
You can also merge multiple subtitle files with an MKV video file.

How to merge subtitles with an MKV video using MKVToolNix
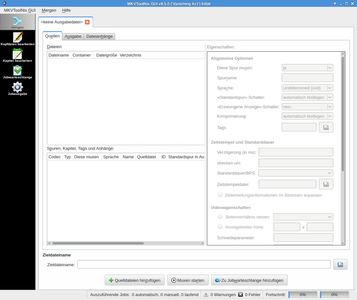
MKVToolNix is a set of free tools to create, split, edit, mux, demux, merge, extract, and inspect MKV video files.
It's available for Microsoft Windows, Linux, and macOS.
You can install this tool on your computer, or you can use the portable version.
You can download MKVToolNix here (official website).
Mkvmerge Tutorial Mkvtoolnix
The steps below will show you how to permanently embed (hardcode) the subtitles into an MKV video file.
1. Make sure that the subtitle file is in the same folder as the MKV video file.
2. Make sure that the subtitle file has the same filename as the MKV video file.
Example:
- Movie.mkv
- Movie.srt
- Movie.sub
- Movie.idx
3. Open MKVToolNix.
4. Click on the + Add source files button located at the bottom.
A “Add media files” window will appear.
5. Within this window, you go to the location on your computer where the MKV video and subtitle file(s) are.
6. Select the MKV video file and subtitle file(s) (.srt, .sub or .idx).
7. Click on the Open button.
8. In the Destination file section (located at the bottom), you can see and change the location on your computer where MKVToolNix will save the new MKV video file.
You can change the location by clicking on the (folder) button located next to the “Destination file” field.
9. When you're ready, you click on the Start multiplexing button at the bottom.
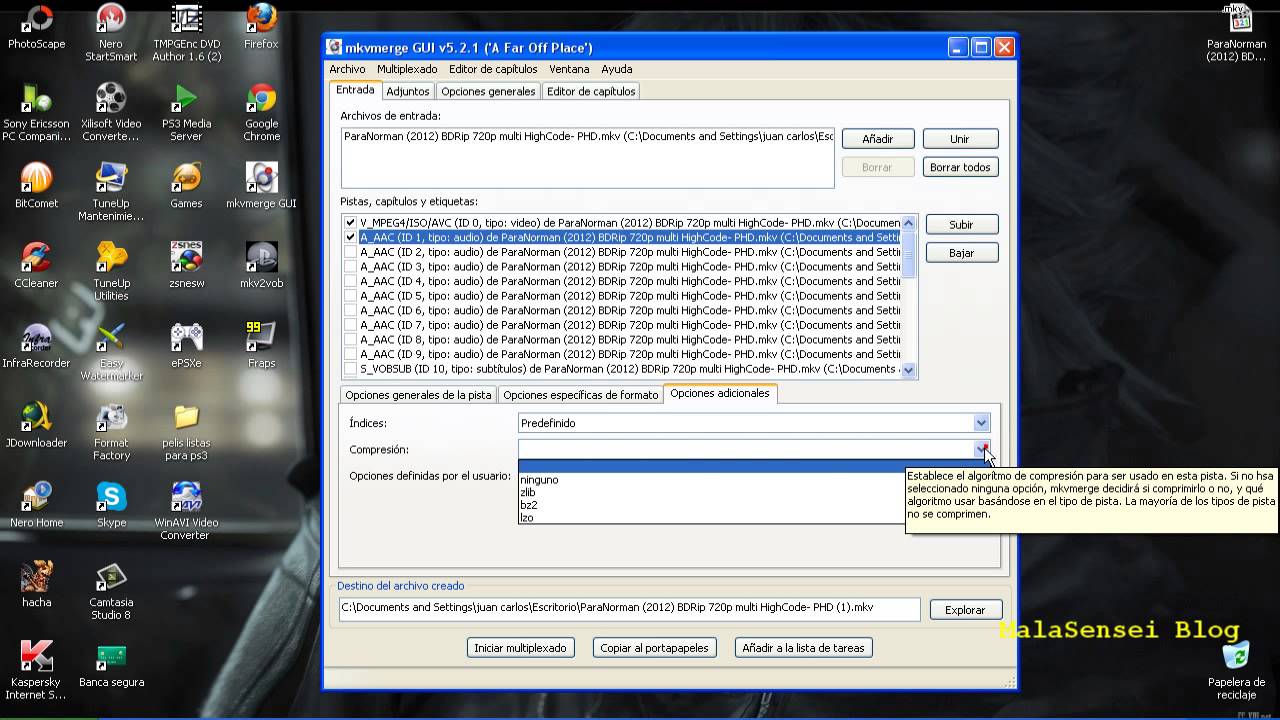
MKVToolNix will now merge the SRT or SUB and IDX subtitles with the MKV video file.
☕ Buy me a coffeeMaybe you're also interested in:
First, install MKVToolNix.. You can get it from Here
Now, if you're done installing it, open the mkvmerge..
Then choose Chapter Editor --> New chapters
It should become like this.. Now, choose the '(new chapter file)' and then click 'Add Chapter'
Now, you will have it like this.. Choose the '(unnamed) [und]'.. This will be our 1st chapter in the video..

It should goes like this..
Now, I will give some little explanation about the 'Things' that I marked above..
1. Start --> Starting time of your chapter

Mkvtoolnix Tutorial
Renaming Chapters In An Mp4 From A Text File
- Video / Movie with chapter will make user easier in skipping between parts..
- Gap between chapters is bad.. Try to make all the chapters continuous..
- You can also save the chapter to XML file, so you can use it in the future if you want.. Just choose Chapter Editor --> Save instead of saving to mkv..
MKV - Convert DTS Soundtrack To AC3 - CCM
Cached
That's all about making chapters in mkv.. Hope this tutorial can help you :)