- Once OpenConnect package has been successfully installed on Ubuntu, you should be ready to connect to SSL VPN servers, which can Cisco’s AnyConnect SSL VPN and Juniper Pulse Connect Secure Simply run the commands below to establish VPN connection to your VPN server gateway In this example, our VPN gateway is vpn.example.com.
- If you need to use the newer Cisco Anyconnect client, you can install openconnect on Ubuntu using sudo apt-get install network-manager-openconnect-gnome This will add an Anyconnect compatible option to the VPN GUI under your network settings.
If you don't need the 'official' Cisco AnyConnect VPN software, I highly recommend installing the 'network-manager-openconnect-gnome' package in the Ubuntu Repository. It uses OpenConnect which is an open source client for AnyConnect. If you don't need the 'official' Cisco AnyConnect VPN software, I highly recommend installing the 'network-manager-openconnect-gnome' package in the Ubuntu Repository. It uses OpenConnect which is an open source client for AnyConnect.
Windows Vista/7/8/8.1/10 (32 or 64 bit) Anyconnect Client Installation
- Browse to NS VPN Client Download Page
- Start the 'anyconnect-win' installer downloaded in step 2.
- At each prompt, click 'Next.' You may see a 'User Account Control' dialog box asking if you would like to install the program. Click 'Yes.'
- Once the install is complete, click 'Finish.'
- Start the 'anyconnect-win-gina' installer downloaded in step 2.
- At each prompt, click 'Next.' You may see a 'User Account Control' dialog box asking if you would like to install the program. Click 'Yes.'
- Once the install is complete, click 'Finish.'
- The machine will now ask to reboot. Click yes to reboot.
- Launch the client by going to Start->All Programs->Cisco->Cisco Anyconnect Secure Mobility Client
- In the field to the left of the 'Connect' button, click on the text area and type 'vpn.ufl.edu'. Click connect.
- Authenticate with your gatorlink ID (in the form of username@ufl.edu) and your gatorlink password. Click OK.
- The most recent version of the client and vpn configuration files will be automatically downloaded. This may require another reboot to complete the update.
- Your client is now ready for use.
Notes:
- Once the Anyconnect is installed on your machine, it will always be automatically upgraded to the latest version as they are published by Network Services. You shouldn't need to go through the manual installation process unless you reinstall your operating system, or your client becomes corrupted and needs to be uninstalled and reinstalled.
- After connecting for the first time, the VPN policy will be pushed to your client. The pulldown will say 'Gatorlink VPN' rather than vpn.ufl.edu after this policy is downloaded.
What is a VPN?
The Virtual Private Network (VPN) service allows students to securely 'tunnel' into the campus network from outside the university, and access services as if you were on-campus. It can also be used with on-campus networks.
This service is provided to students free of charge. Students can use the university's VPN service to:
- Connect to a file share (mapped drive)
- Print to a networked printer
- Secure data transactions with the university's network
Mainland China VPN (FortiClient)
FortiClient VPN is offered to students in China who require access to University services and files. Only one computing device will be able to be logged in at a time. Please only use FortiClient if you are located in China.
Google Scholar is not compatible with the FortiClient VPN. Alternative search options include the library’s Discovery and Library Guides to find academic databases for your discipline or topic area.
General VPN (Cisco AnyConnect)
Cisco AnyConnect is the client used to connect to the general UniMelb VPN. Students in Mainland China cannot use this, but can use FortiClient, as outlined above.
Setting up Cisco AnyConnect
- Open the application 'Cisco AnyConnect Secure Mobility Client'
- Enter remote.unimelb.edu.au/student in the 'Ready to connect' field, then click 'Connect'
- When prompted, enter your UniMelb username and password, then click 'OK'
- You should now be connected and are able to use the university's resources as if you were on-campus
Windows
The client requires Windows 7 or newer in order to work. Authenticate as a student by clicking the 'Download' button above. If the installation fails, click on the Windows Desktop link to download the client and manually install it.
macOS
The client requires OS X 10.8 Mountain Lion or newer in order to work. Authenticate as a student by clicking the 'Download' button above. If the installation fails, you may need to download and install the client manually.
Linux
The client requires RHEL 6, 7 or Ubuntu 14.04 or newer in order to work. The client only works on 64-bit installations. Once the library has been installed, authenticate as a student by following the 'Download' link above to install the client on your computer. If the installation fails, you may need to download and install the client manually.

Mobile devices
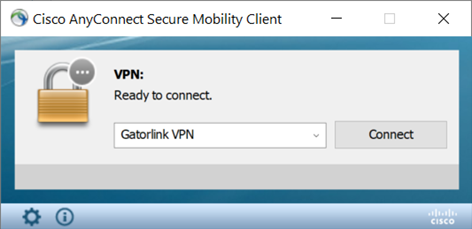

Cisco Anyconnect Vpn Windows 10
Cisco AnyConnect is available for most mobile operating systems. Please follow the links below to install the client on your device.
Ubuntu Anyconnect Vpn Download
University-managed computers
Computers using the Managed Operating Environment (MOE) have Cisco AnyConnect pre-installed. If you can't find Cisco AnyConnect on your device, try installing it via the Software Center (Windows) or Self-Service app (macOS). If you have any further difficulties, please contact the Service Centre on +61 3 8344 0888.
